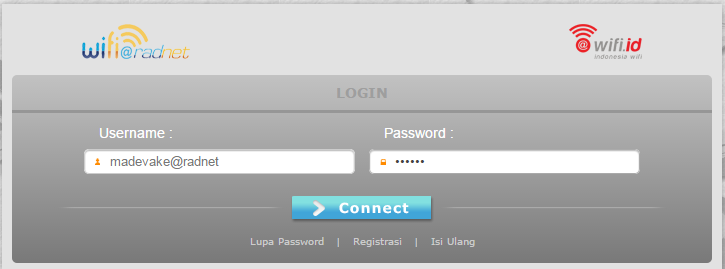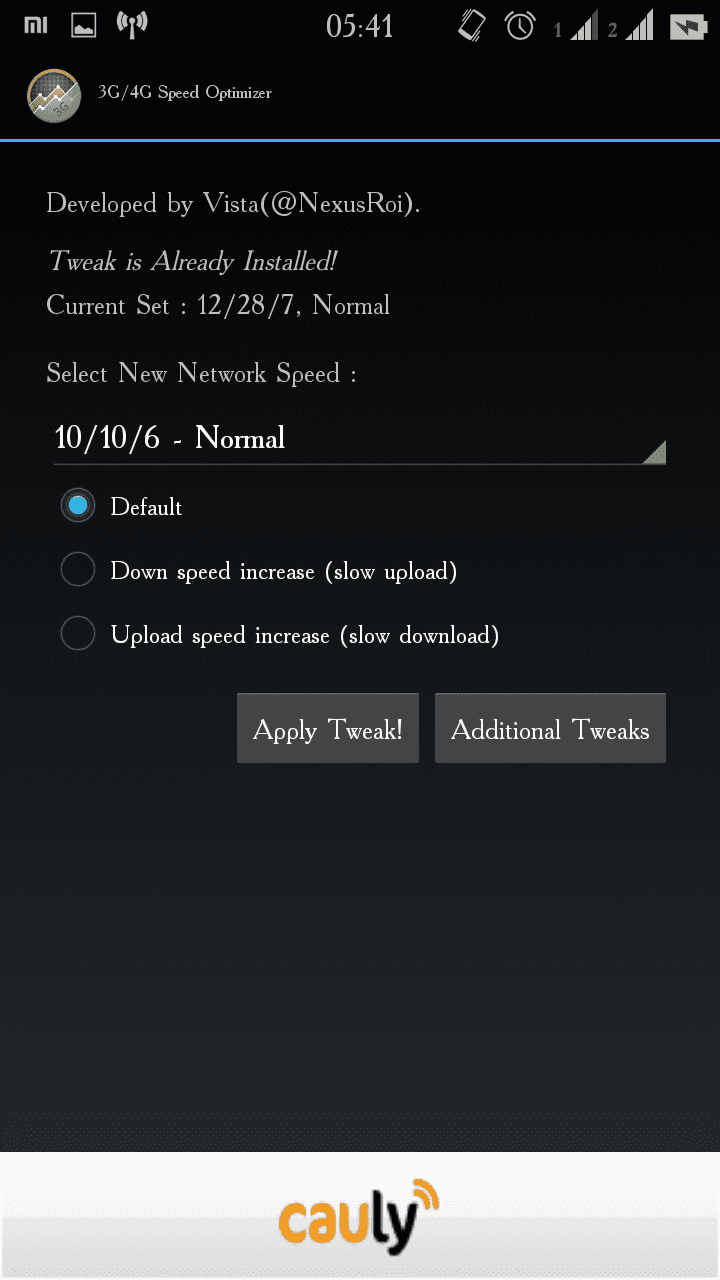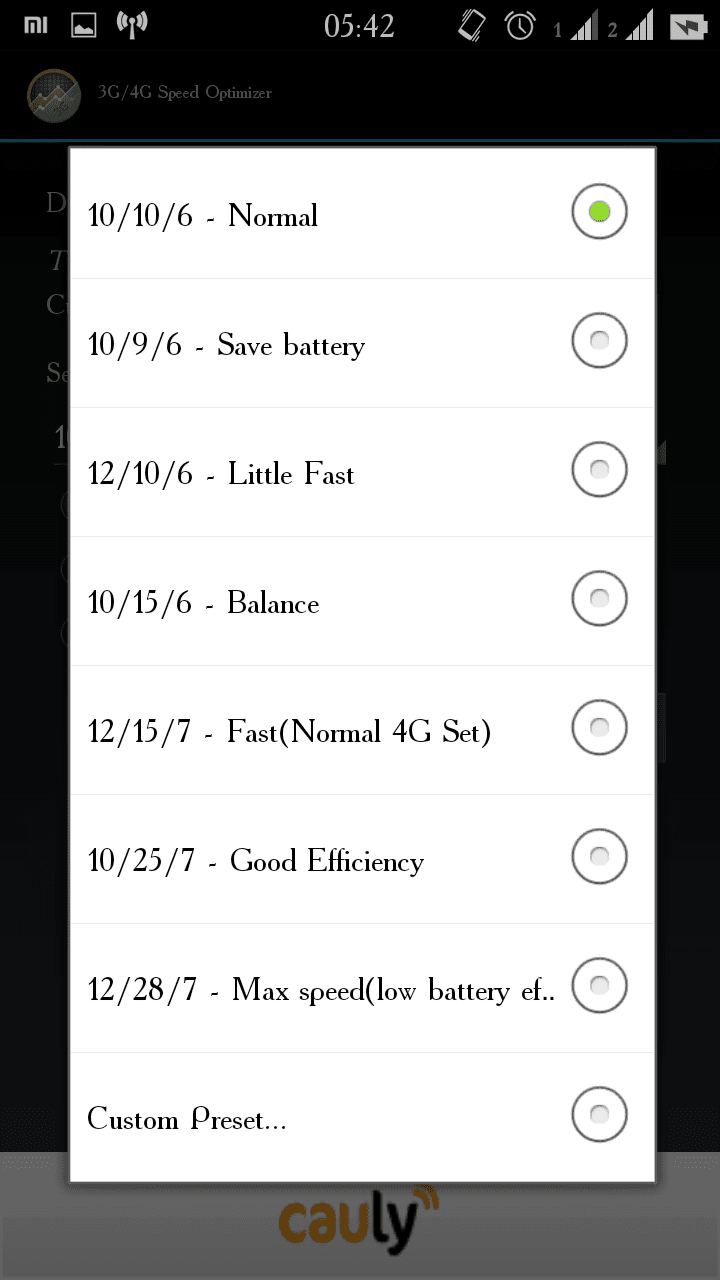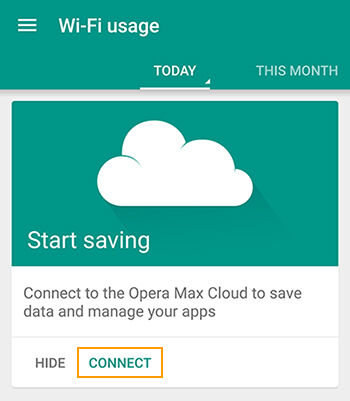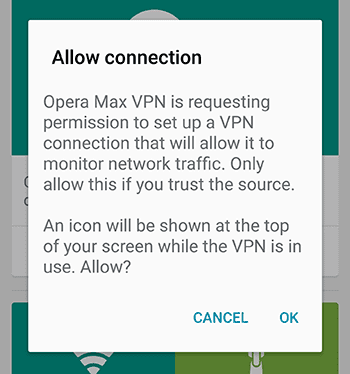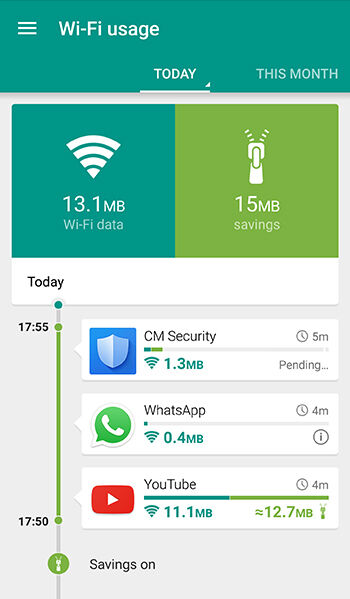Kata siapa bekerja di depan komputer merupakan pekerjaan paling santai? Jika kamu rasakan, bekerja di depan satu hal secara terus-menerus dan dalam posisi yang sama dapat menyebabkan banyak masalah kesehatan lho. Bukan hanya untuk tulang belakang, tapi juga bisa mengganggu kesehatan dari mata kamu.
Maka dari itu, melalui artikel berikut akan kami bantu kamu-kamu yang sering bekerja di depan komputer, informasi cara mencegah dan memperbaiki masalah kesehatan akibat terlalu lama di depan komputer. Mari kita mulai daftarnya, sebagaimana dikutip dari situs MakeUseOf.
Terlalu Lama Duduk
Bukan hanya akibat terlalu lama di depan komputer, terlalu lama duduk di depan TV atau saat membaca buku memiliki pengaruh kesehatan yang buruk di jangka panjang lho! Duduk menyebabkan sirkulasi darah kamu terganggu dan kamu bahkan hanya sedikit membakar kalori saat melakukan aktifitas tersebut. Akibatnya, menyakit-penyakit seperti diabetes, meningkatnya berat badan, sakit jantung, kanker, dan menurunnya harapan hidup menjadi ancaman sehari-hari.
Pengobatan
Meskipun duduk merupakan kegiatan yang rutin dan normal, kamu diharapkan untuk meregangkan tubuh secara rutin pula. Berikut adalah
list yang patut untuk kamu ikuti agar kegiatan di depan komputer menjadi sehat dan optimal:
- Ambil istirahat secara berkala, setidaknya 5 menit setiap jam.
- Berjalan dan lakukan peregangan setiap kamu beristirahat.
- Gunakan pula meja berdiri agar kamu juga bisa melakukan pekerjaan ketika berdiri.
- Latihan sebelum atau sesudah bekerja.

Postur yang Buruk Menyebabkan Sakit
Postur yang buruk tidak hanya disebabkan oleh kegiatan duduk yang lama. Kamu juga bisa mendapatkan postur yang tidak baik akibat kebiasaan yang jelek seperti berdiri dan berjalan. Kegiatan yang kamu lakukan setiap hari memberikan pengaruh yang besar terhadap bentuk tubuh dan otot, apakah itu akan menguatkan atau bahkan melemahkan. Konsekuensi yang diterima tubuh apabila terlalu lama di depan komputer termasuk sakit di bagian punggung, pundak, dan
leher.
Pengobatan
- Poin pengobatan pada list pertama di artikel ini juga bisa dimplementasikan dalam list kedua berikut, termasuk melakukan istirahat dan peregangan.
- Pijatlah punggung dan leher kamu.
- Atur monitor kamu secara ergonomis. Buatlah ujung atas monitor sejajar dengan mata, dan jarak monitor dengan tubuh sama dengan panjang lengan.
- Gunakan kursi yang ergonomis, menunjang tulang belakang dengan baik agar semakin rileks.
- Bekerjalah dengan posisi duduk yang baik, seperti menyender 135 derajat sehingga tidak membebani tulang belakang.

Gerakan yang Repetitif Menyebabkan Cedera
Repetitive Strain Injury atau RSI adalah akibat dari gerakan fisik yang dilakukan secara terus-menerus dan repetitif. Ini dapat merusak tendon, syaraf, otot, dan jaringan tubuh lainnya. Jika kamu pernah mendengar
Carpal Tunnel Syndrome, maka gangguan tersebut diakibatkan oleh kegiatan repetitif, seperti bekerja di depan komputer.
Pengobatan
- Lakukan istirahat dan peregangan secara berkala.
- Atur postur tubuh kamu untuk meredam ketegangan di pergelangan.
- Tetap jaga tangan dan lengan dalam keadaan rileks.
- Gunakan tenaga seminim mungkin dalam menggunakan mouse dan keyboard.
- Tetap jaga tangan dalam keadaan hangat.

carpal tunnel syndrome
Terlalu Lama di Depan Layar Merusak Mata
Sudah banyak orang yang menderita sakit akibat terlalu lama menatap layar monitor. Mulai dari
sakit mata, sakit kepala, pandangan buram, pedih, gatal, atau mata berair.
Pengobatan
- Gunakan layar yang berkualitas dan berukuran pas.
- Hindari sinar yang menyilaukan.
- Tetap jaga jarak mata kamu dengan monitor sejauh panjang lengan.
- Perbanyak berkedip.
- Ikuti aturan 20/20/20, yaitu setiap 20 menit pandanglah benda dari jarak 20 kaki (6 meter) selama 20 detik.
- Tingkatkan kualitas pencahayaan ruangan.
- Gunakan f.lux untuk membuat layar meredup sesuai dengan waktu yang ditentukan.
Tekanan dan Isolasi Emosi Akibat Depresi dan Kegelisahan

Komputer memang telah terbukti menjadi sarana membuat setiap pekerjaan semakin mudah dan cepat. Akan tetapi, Ia juga menjadi biang keladi dari menjauhnya interaksi antar manusia sehingga menimbulkan isolasi, rasa gelisah, dan depresi.
Pengobatan
- Bernapas secara teratur.
- Jalan secara cepat.
- Saat kamu beristirahat, jangan lupa untuk berinteraksi dengan teman atau orang lain.
- Makanlah bersama teman-teman
- Jangan lupa untuk minum banyak air putih.
- Rencanakan aktifitas sosial setelah bekerja.
- Meditasi sebelum atau sesudah bekerja.
- Latihan sebelum dan sesudah bekerja.
Akhirnya, kini kita menyadari bahwa semua hal yang berlebihan itu memang tidak baik. Maka dari itu, jangan lupa untuk berinteraksi dengan sekitar dan terus melakukan peregangan secara rutin ya.
JalanTikus >>> https://jalantikus.com/tips/5-masalah-kesehatan-di-depan-komputer/